Bestandsverwaltung mit QR-Codes
Verwalte deinen Bestand mit monday.com und erstelle QR-Codes, die dich direkt zu deiner Inventarliste leiten. Verwende deine eigene docx-Vorlage und dein eigenes Branding.
Du kannst deine QR-Codes jeweils einzeln oder per Autopilot mit vorgefertigten recipes erstellen, die auf bestimmten Auslösern basieren.
Außerdem kannst du deine erstellten PDFs sogar per E-Mail versenden.
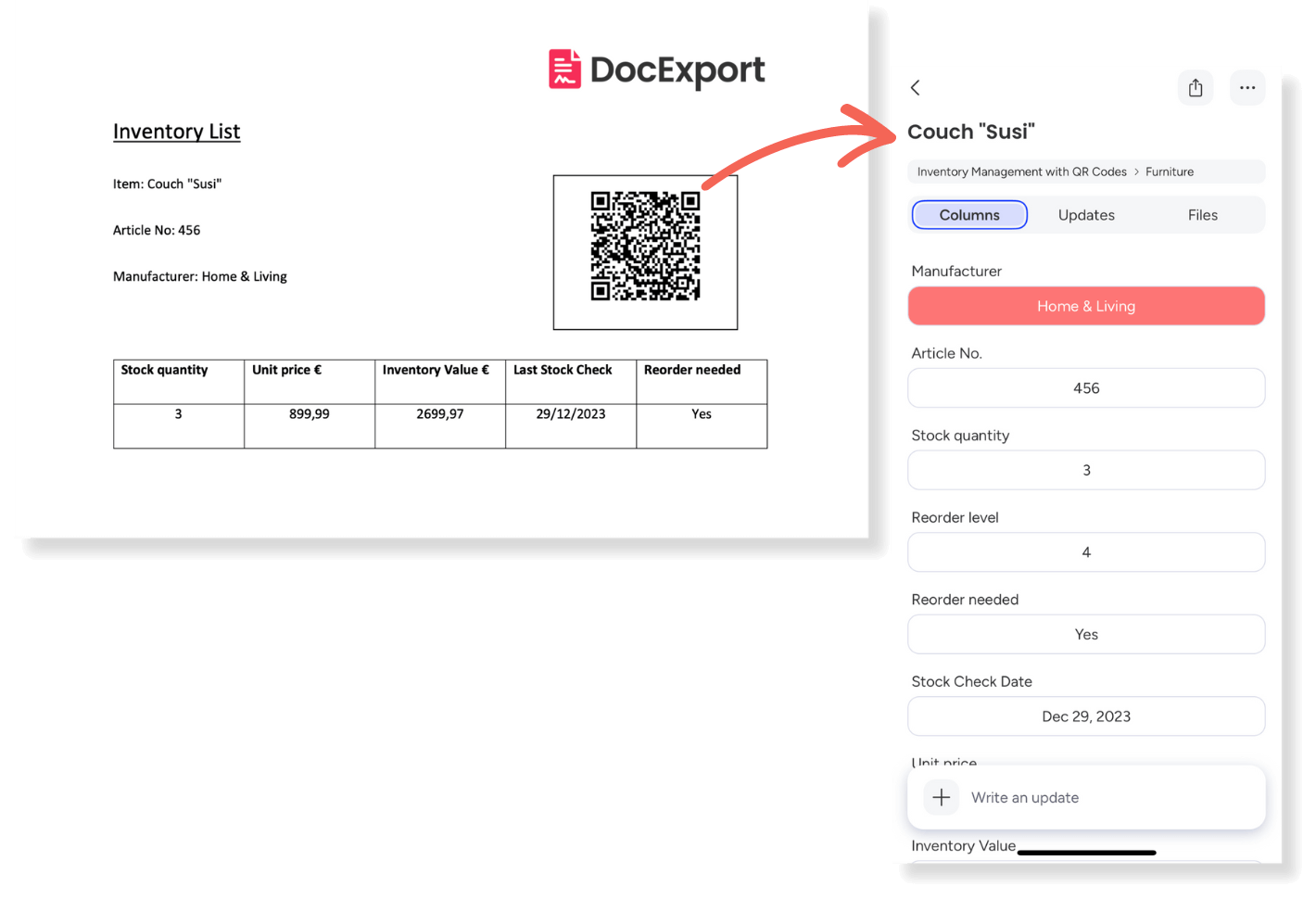
Was ist der Anwendungsfall?
Möchtest du einen Link zu einem bestimmten Artikel erstellen und diesen im Lager platzieren? So schnell war die Verwaltung deines Lagerbestands noch nie!
Mit unserem vorgefertigten monday.com Arbeitsbereich machst du es dir leicht, Listen mit QR-Codes zu erstellen und an deine Regale zu hängen.
Du fragst dich wie? Einmal eingerichtet, ist ein neuer QR-Code nur wenige Klicks entfernt.
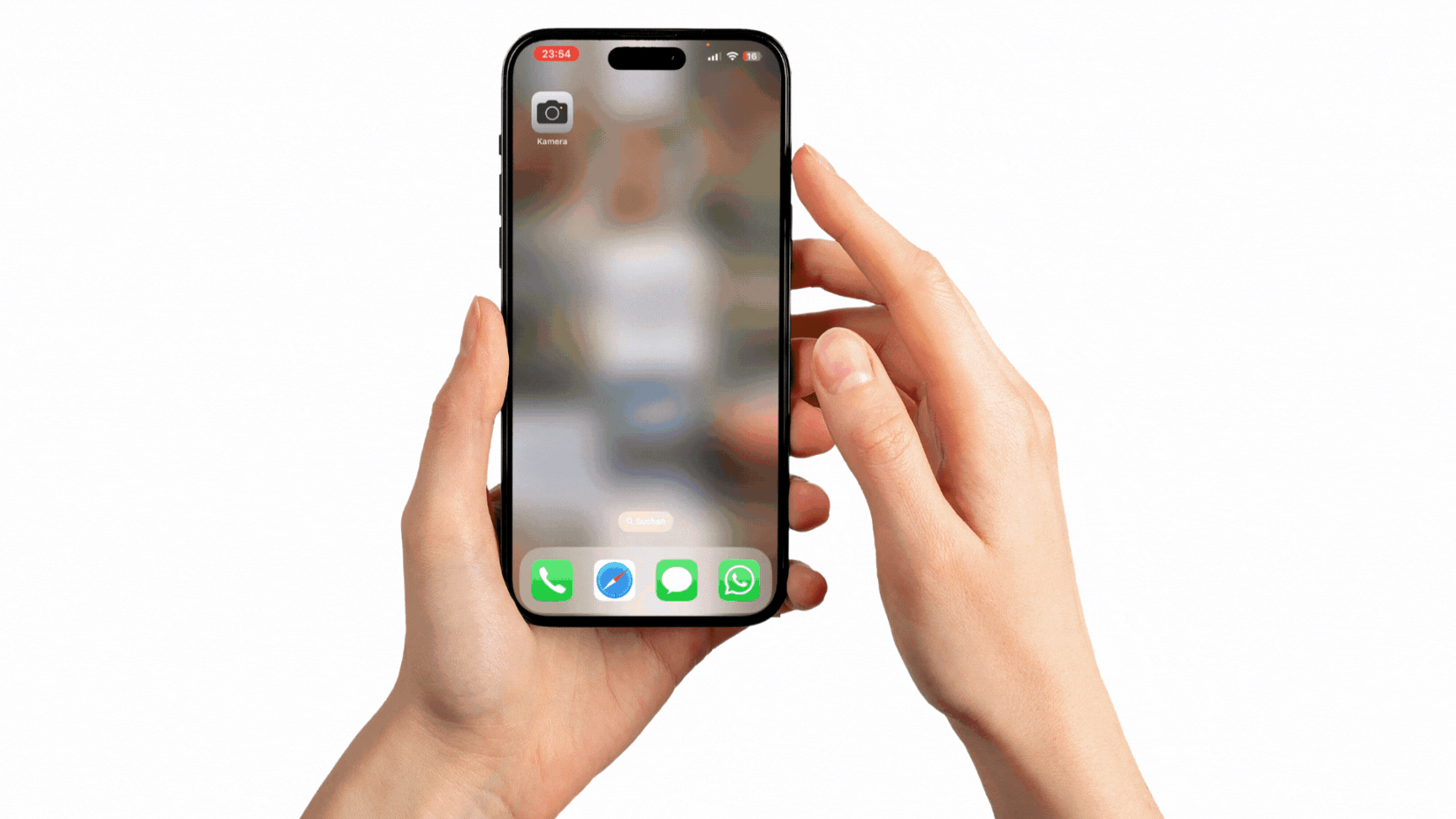
Installation
Die Installation ist schnell, einfach und kostenlos. Klicke einfach auf den blauen Button im Abschnitt ganz oben. Der Link leitet dich zu deinem eigenen monday.com Konto weiter.
Erste Schritte mit dem Workflow
Nachdem du die Arbeitsbereich Vorlage in deinem Konto installiert hast, erhältst du einen vollständig aufgebauten Workflow als Beispiel für einen einfachen Start.
Hauptansicht
In der Hauptansicht findest du eine fertige Liste mit allen Informationen, die du brauchst, um dein Inventar zu verwalten. Du hast eine Übersicht über all deine Hersteller, Artikel, Bestände, Preise, etc.
Das Board enthält auch eine Button-Spalte, die "Item List" heißt. Eine voreingestellte Automatisierung erzeugt dann auf Knopfdruck pro Artikel ein Dokument mit einem QR-Code zu deinem Artikel.
Außerdem gibt es eine Spalte mit dem Namen "QR Code". Hier werden die erstellten Dokumente gespeichert.
In diesem Fall gibt es zwei Möglichkeiten:
- Erstelle eine Liste mit allen Artikeln aus deinem Board. Für jeden einzelnen Artikel wird dann ein individueller QR-Code erstellt (board level).
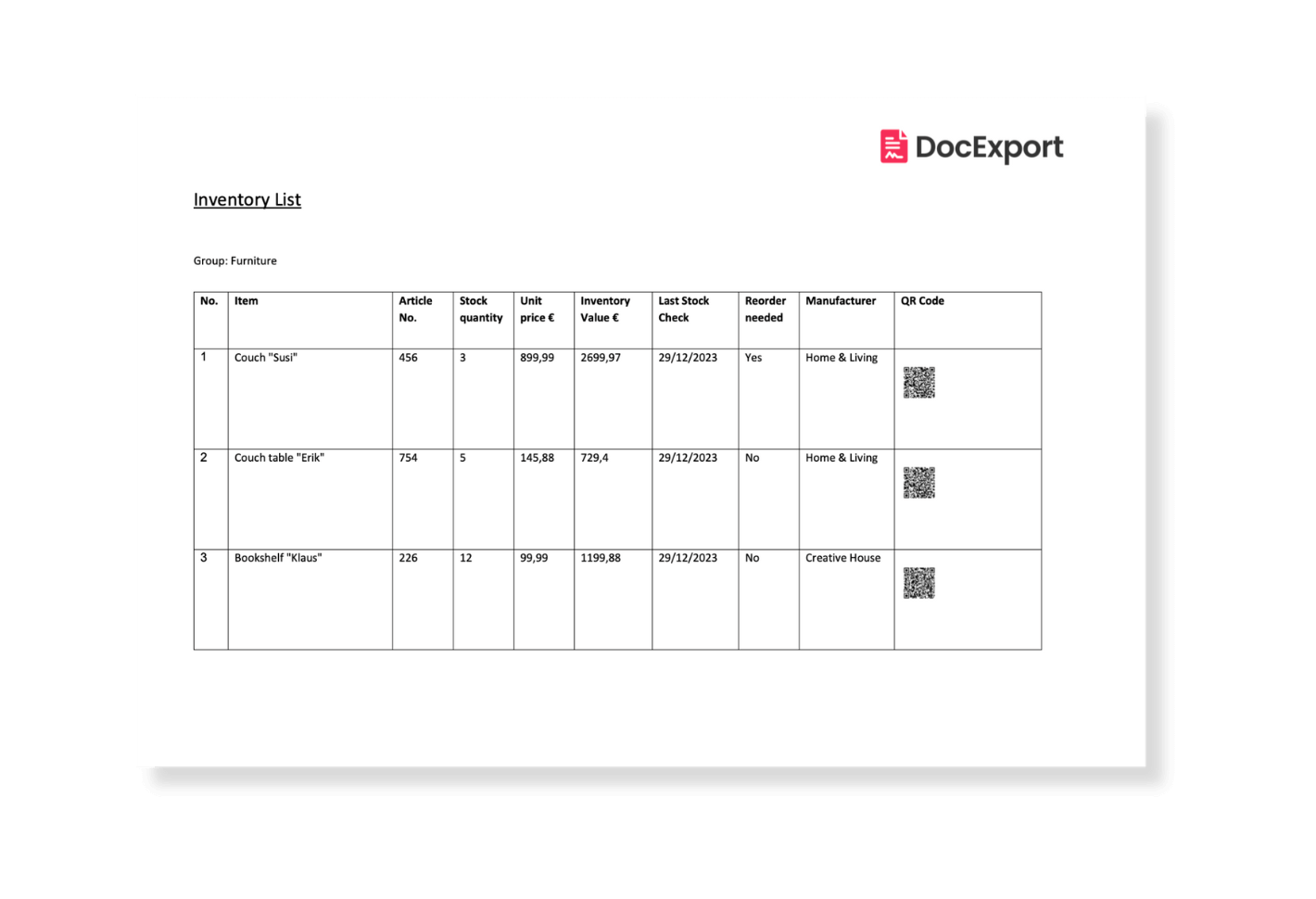
- Erstelle ein Dokument pro Artikel. Dieses enthält einen einzigen individuellen QR-Code, der dich zu deinem Artikel leitet (item level).
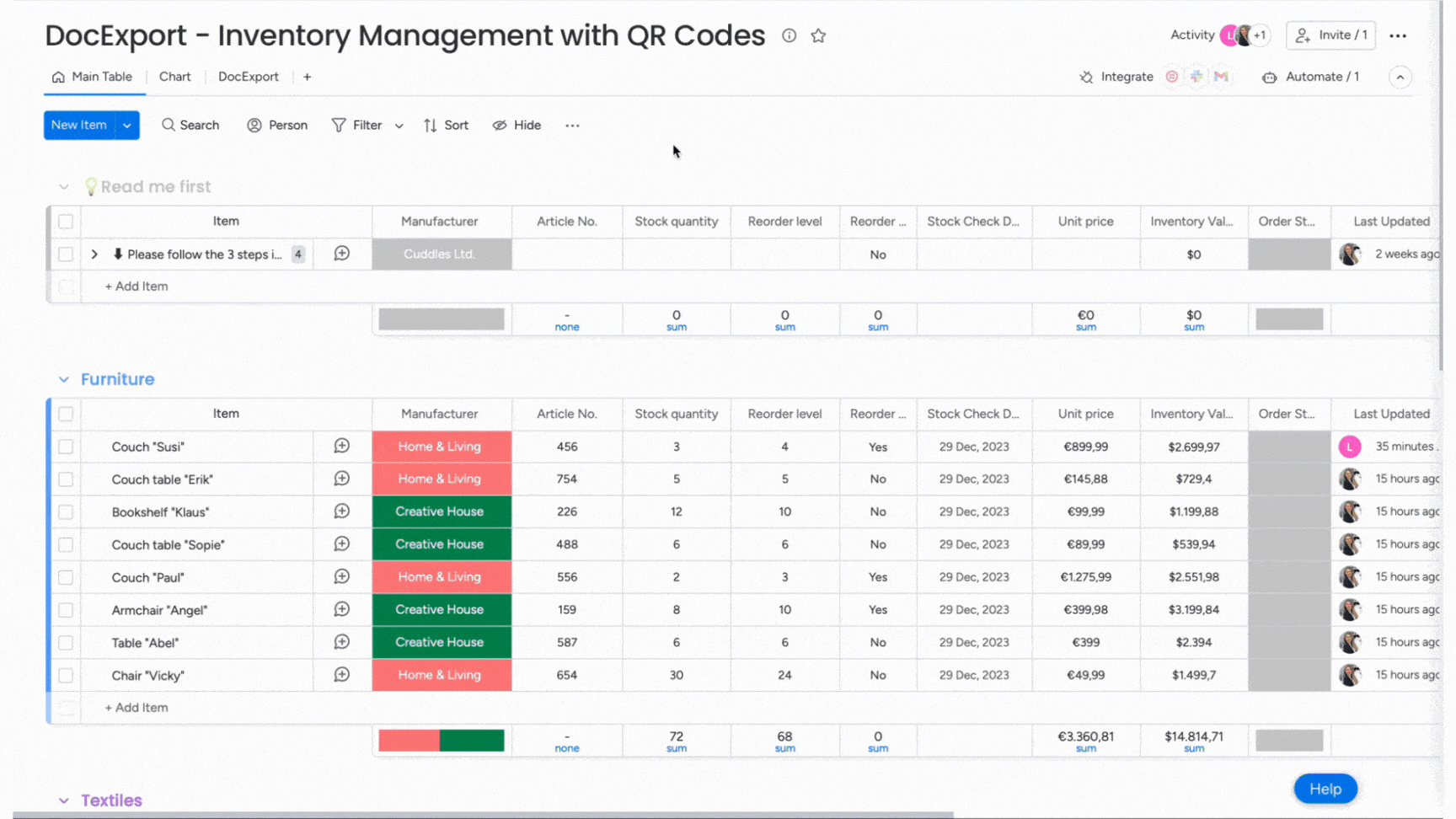
Und das ist nur eins von vielen Beispielen dafür, wie es funktionieren kann! Es gibt noch eine Reihe weiterer Automationen, die du verwenden kannst. Außerdem kannst du deine PDFs z.B. auch direkt an deine Kunden senden.
Chart
Um das Ganze abzurunden, haben wir einen weiteren Reiter "Chart" hinzugefügt. Diese Diagramme geben dir einen Überblick über deine Hersteller, Bestellungen, etc.
Und wir wären nicht wir, wenn es nicht auch möglich wäre, Diagramme auf deinen Dokumenten ausgeben zu lassen. Wenn du darüber mehr erfahren möchtest, schau mal hier nach.
So passt du deine docx-Vorlage an
Folge diesen Schritte, um die Vorlage für diesen Anwendungsfall anzupassen und sie zu deiner eigenen Version zu machen.
- Lade eine der Standardvorlagen vom Board herunter.
Hinweis: Für diesen Fall gibt es verschiedene Versionen. Je nachdem, ob du ein Dokument für dein Board oder einen einzelnen Artikel erstellen möchtest. Stelle sicher, dass du die richtige Vorlage auswählst.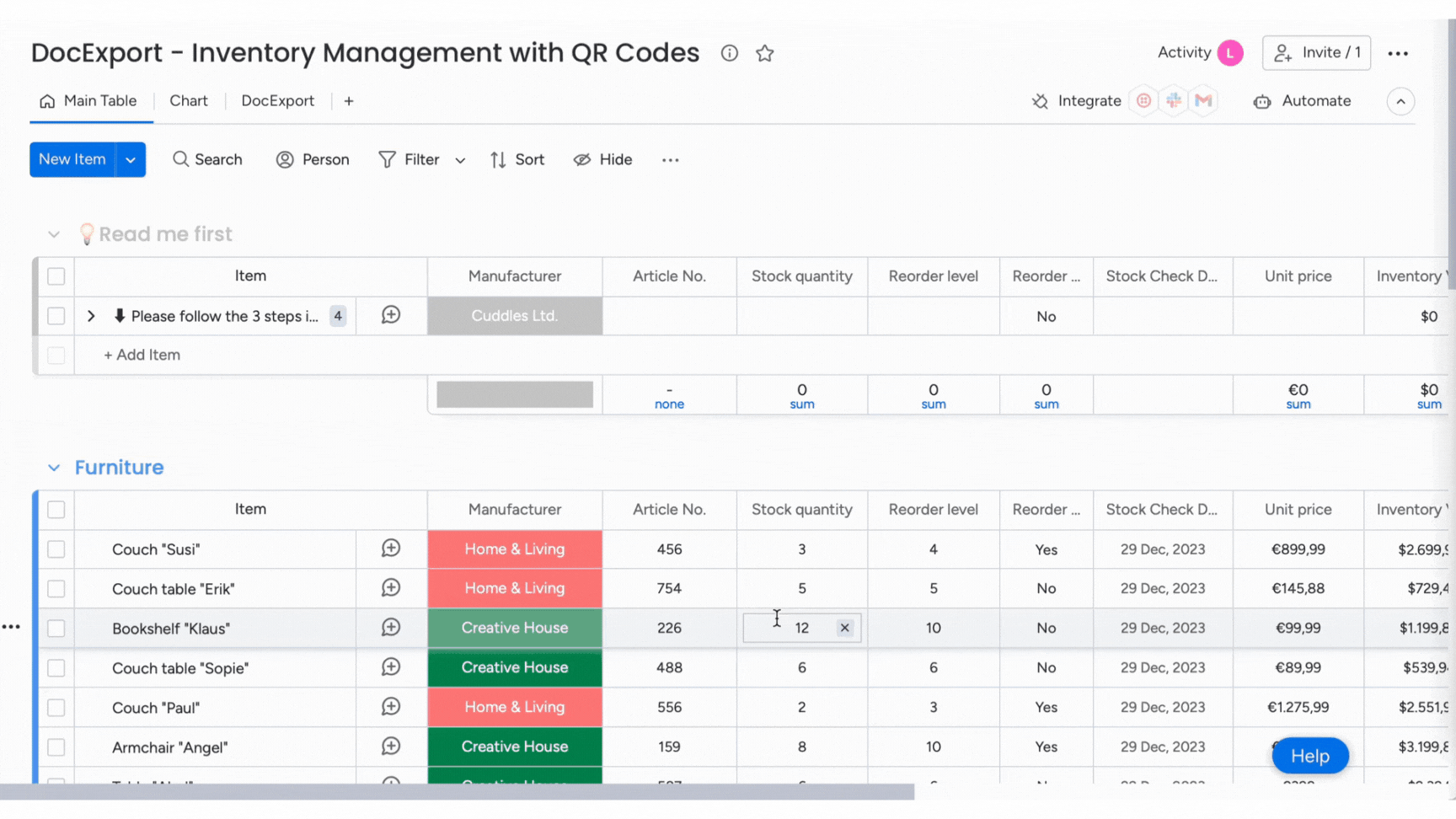
- Öffne die Vorlage in Microsoft Word und ändere den Stil des Dokuments, indem du dein Logo und deine Kopf- oder Fußzeile hinzufügst oder die Schriftart, Schriftgröße. etc. änderst.
In unserem Helpcenter findest du eine ausführliche Anleitung, wie du deine Vorlage anpassen kannst.
Alternativ kannst du es auch andersherum machen und einfach deinen bestehenden Listen öffnen und alle dynamischen Felder wie Name, Adresse usw. durch Platzhalter aus deinem monday.com Board ersetzen und die Platzhalter für die QR-Codes hinzufügen. - Speichere die Vorlage ab. Im folgenden Abschnitt "DocExport einrichten" wird beschrieben, wie du sie wieder hochladen kannst.
DocExport einrichten
Jetzt ist es an der Zeit, DocExport einzurichten, damit du die Vorteile des oben beschriebenen Workflows nutzen kannst.
- Öffne die DocExport-Ansicht und wähle den Reiter "Generate Document".
-
Wähle "Item level", um eine Dokument zu erstellen, das ein einziges Item mit individuellem Qr-Code enthält.
Wähle "Board Level", um ein Dokument zu erstellen, das alle Artikel ausgibt und jeweils einen QR-Code pro Artikel erstellt. -
Lade die Vorlage hoch, die du gerade bearbeitet hast (.docx).
-
Befolge die nächsten Schritte, die der Schritt-für-Schritt-Assistent vorgibt. Auf der rechten Seite findest du jeweils eine Erklärung für jeden Schritt.
Achte darauf, dass du "Save to column" wählst und die Spalte "QR Code" auswählst, wenn du den vorgefertigten Workflow nutzen willst.
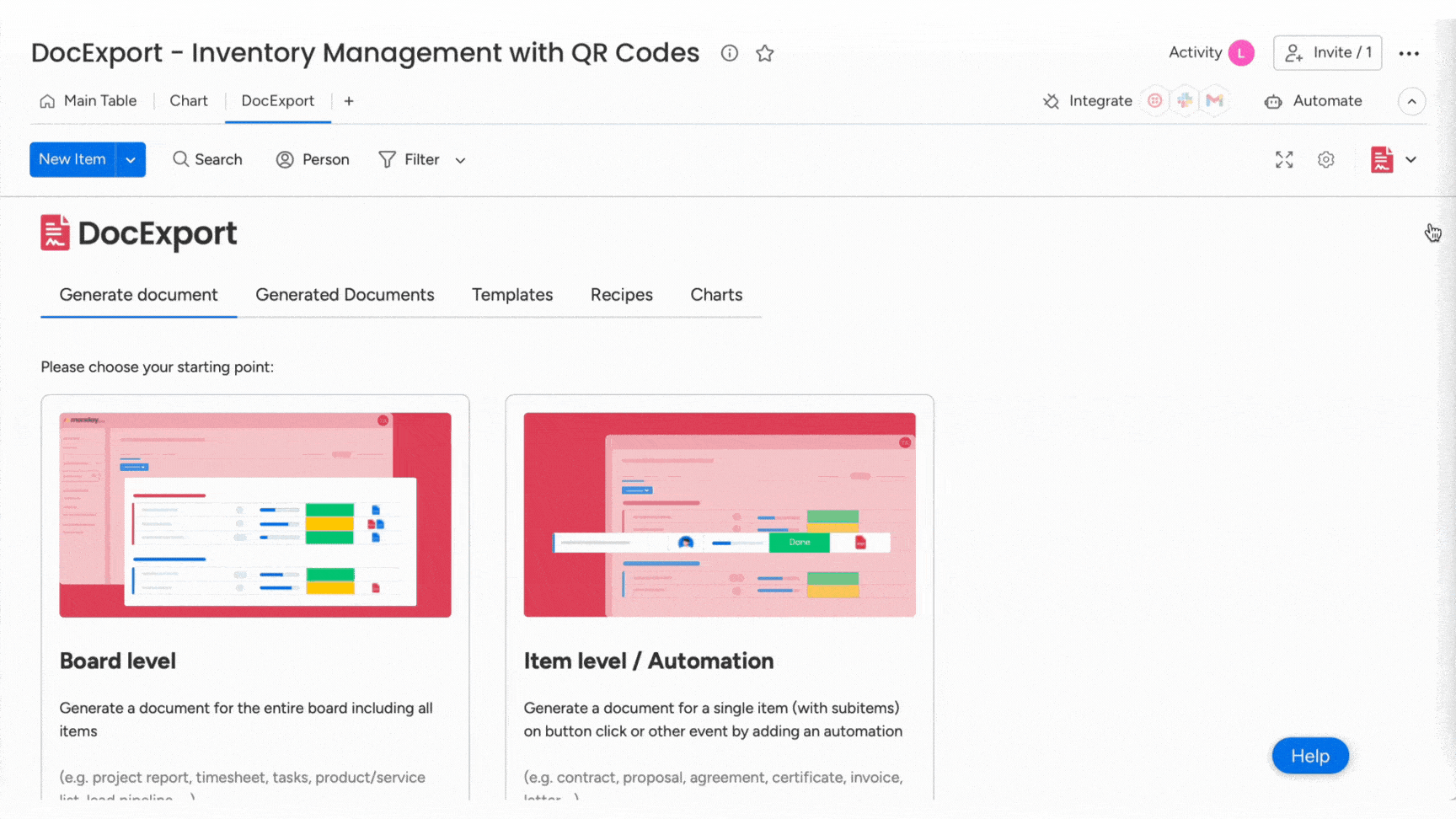
Automatisierungen verwenden
Perfekt! Alle Einstellungen sind fertig! Wenn du mit QR-Codes für einzelne Artikel arbeiten möchtest und diese auf Button-Klick erstellen magst, gibt es noch einen weiteren Schritt.
Erstelle nun eine Integration/Automatisierung, um die eigentliche Erstellung der PDF-Datei auszulösen - auf Basis deiner eigenen Vorlage.
- Klicke auf "Integrate" (neben "Automate").
- Öffne die Board-Automatisierungen und wähle die vorhandene Automatisierung aus, um das recipe zu ändern und dein eigenes recipe mit der angepassten Vorlage zu verwenden.
- Speichere die Einstellungen und schon bist du fertig.
Wenn du auf jetzt auf "Item list" klickst, wird ein neues Dokument auf der Grundlage deiner eigenen Vorlage erstellt.
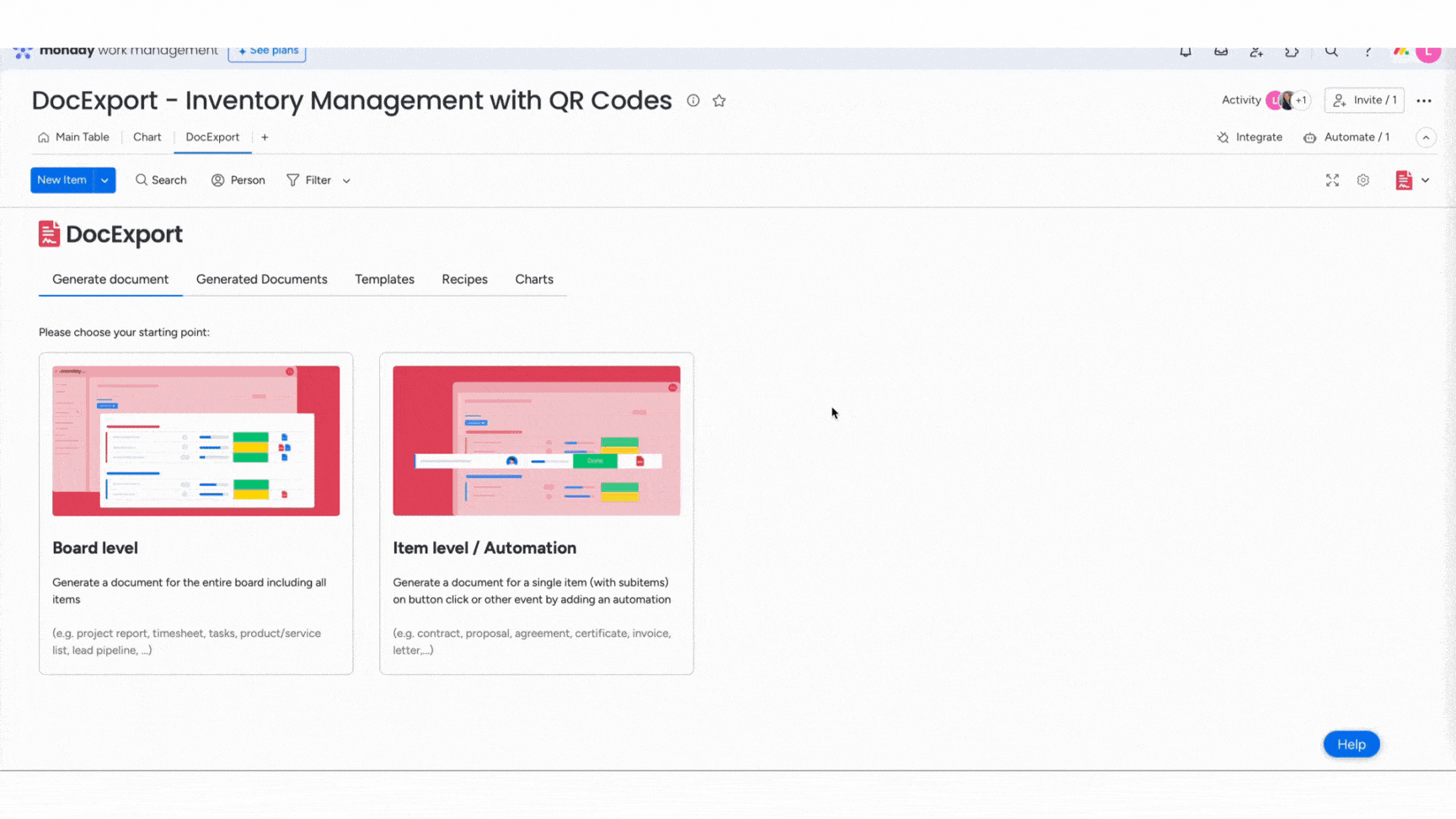
Weitere Informationen darüber, wie du andere Automatisierungen/Integrationen hinzufügen kannst, erhältst du hier: DocExport-Automatisierungen
Hilfe
Du steckst fest? Keine Sorge! Kontaktiere uns einfach unter support@docexport.com.
Wir helfen dir gerne!
